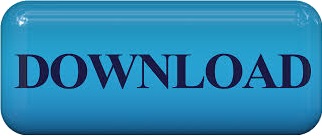
You just learned to train the Focused Inbox to function better. To do that, open an email, tap the Horizontal Ellipsis icon to the upper-right corner of the screen, and then tap either Move to Other Inbox or Move to Focused Inbox depending on which inbox you actually want similar emails to go to in the future.Īfter doing this for a while, you should find a much ‘focused’ experience with your incoming emails. Thankfully, you can fast-forward the app's learning speed by manually classifying incorrectly categorized emails. Or worse, find important emails relegated to the Other Inbox. Of course, the Focused Inbox isn’t perfect and you will see useless emails sneaking into it from time to time. The app uses various machine learning algorithms for a number of things - such as replies and messaging frequency - to determine what shows up within it over time. But once you get to know how the thing works, it's just phenomenal.Ĭonsider it a sort of a filter that displays only important messages. At least it is, the first time when you launch Outlook for iOS. And these nifty pointers should help you do that even faster.
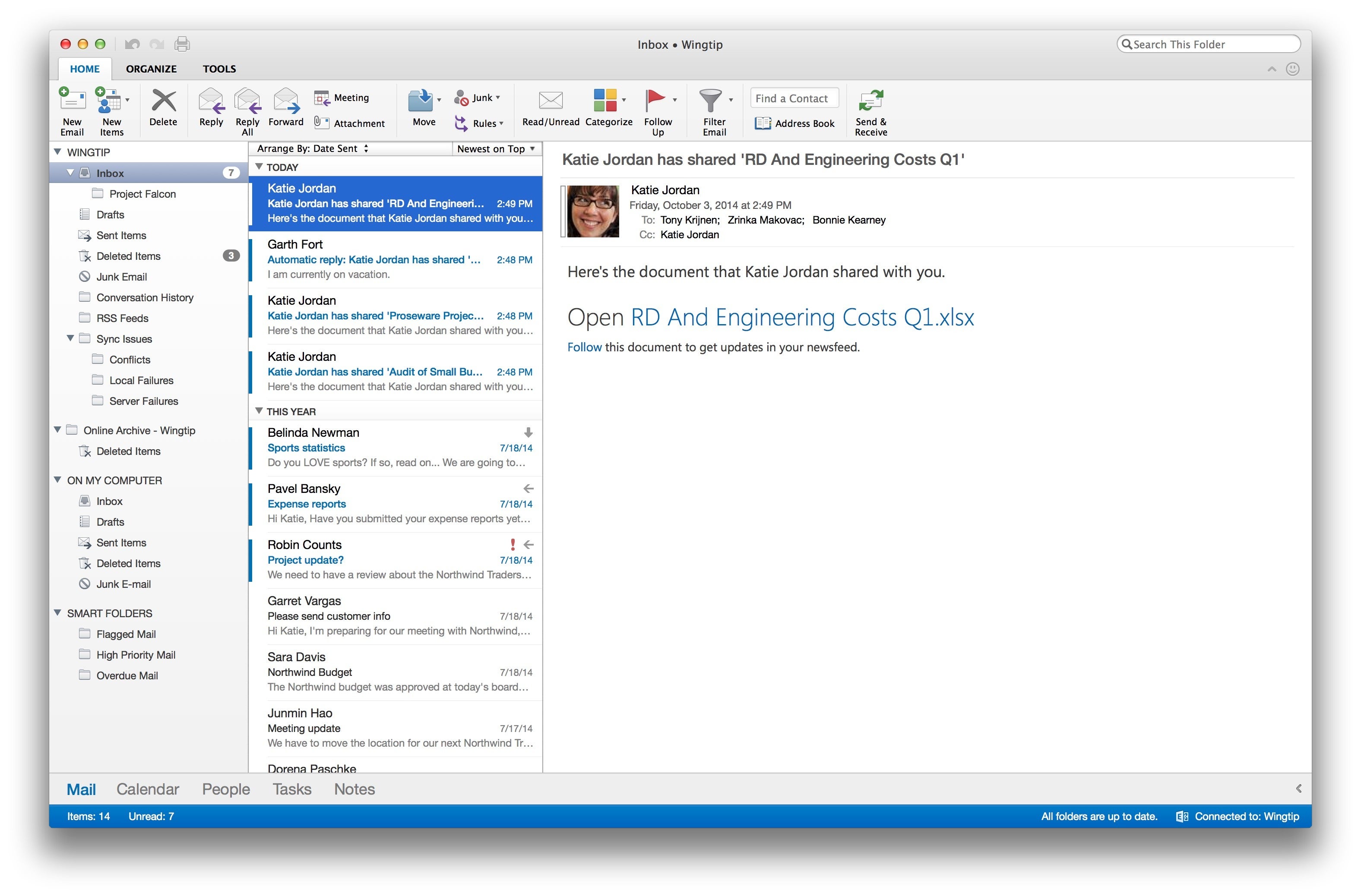
Thankfully, all it takes is a little digging around to familiarize yourself with this awesome app and tame it the way you want it to work.

For example, what the hell is Focused Inbox? Or can you even perform a normal reply? If you just installed Outlook for iOS, you are sure to be confused. Whether it’s setting up automatic replies or scheduling received emails for later, Microsoft’s emailing app just breaks the mold.ĭue to the huge number of features incorporated, things can get overwhelming.
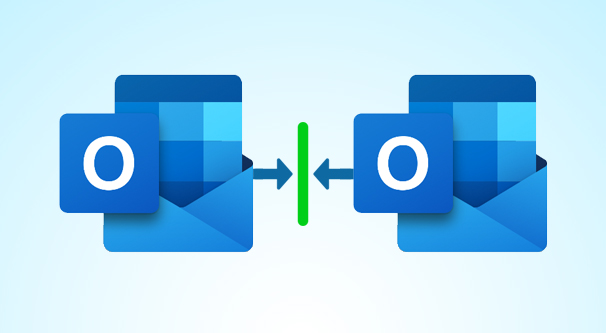
If the barren feature-set in Apple’s native Mail app just doesn’t cut it for you anymore, then Outlook should be a breath of fresh air.
SHOW SEPARATE INBOXES FOR EACH ACCOUNT OUTLOOK MAC WINDOWS
Often makes you wonder how on earth they messed up Windows Phone, right? And unsurprisingly, Outlook for iOS isn’t an exception. Microsoft has an uncanny ability to consistently come up with amazing mobile apps.
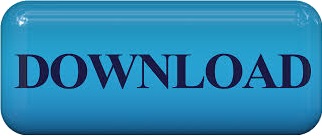

 0 kommentar(er)
0 kommentar(er)
